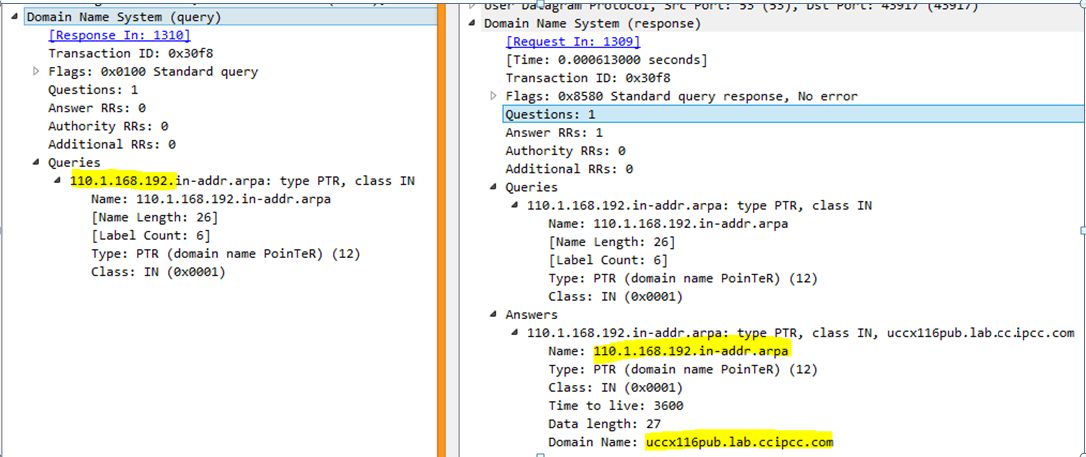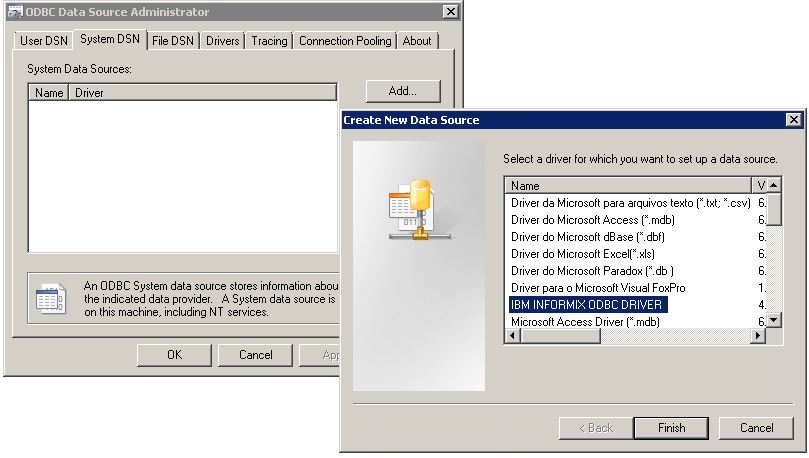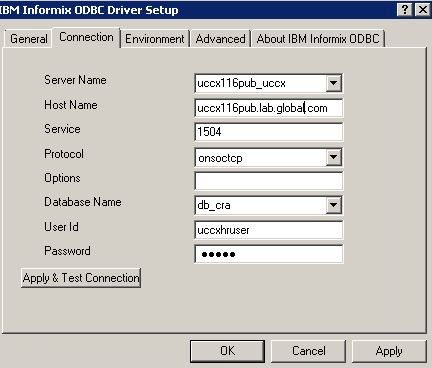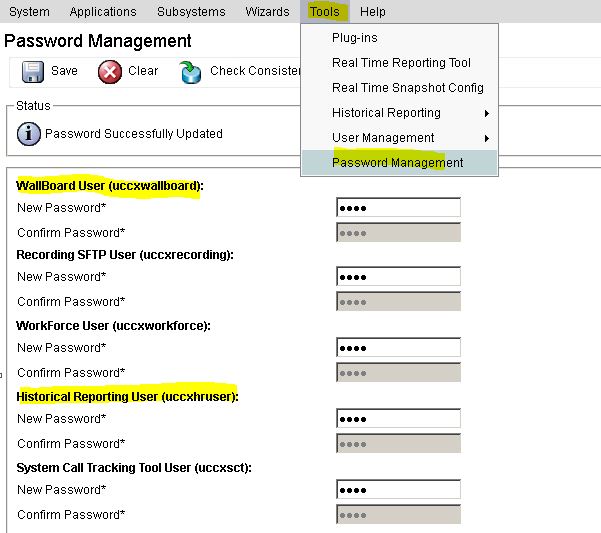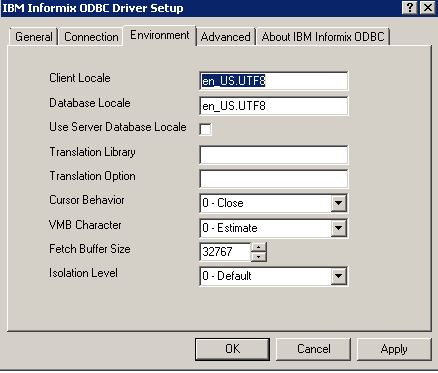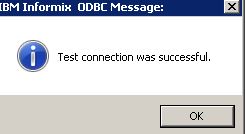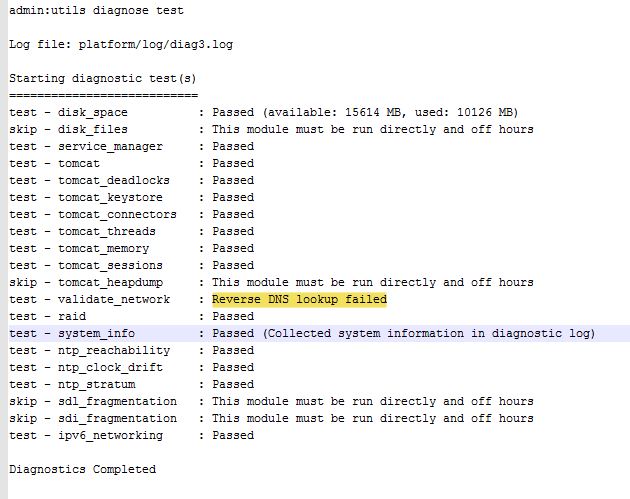
Our Network Team/Net Admin tell us “Everything is good from our side” , “It most be an issue with the CCX Server” but is it? Isn’t the error a little bit straighforward?
Let’s start by defining what “Reverse DNS” is:
Reverse DNS is a mapping from IP address to Domain Name. The opposite of Forward DNS (normal) which maps domain names to IP addresses.
For example:
The Forward DNS for “ccxguru.com” pointing to IP Address “7.7.7.7” not necessarily means that the reverse DNS for IP “7.7.7.7” points to “ccxguru.com”.
So what happens behind the scenes when you run the “utils diagnose test” specifically on the “validate_network” component.
- UCCX sends standard query using FQDN
- DNS Server reply’s back
- UCCX sends reverse standard query
- DNS Server reply’s back
How does that look on a pcap?

- Query sent using FQDN “uccx116pub.lab.ccipcc.com”
- DNS replies with the IP Address “mapped” to that domain.
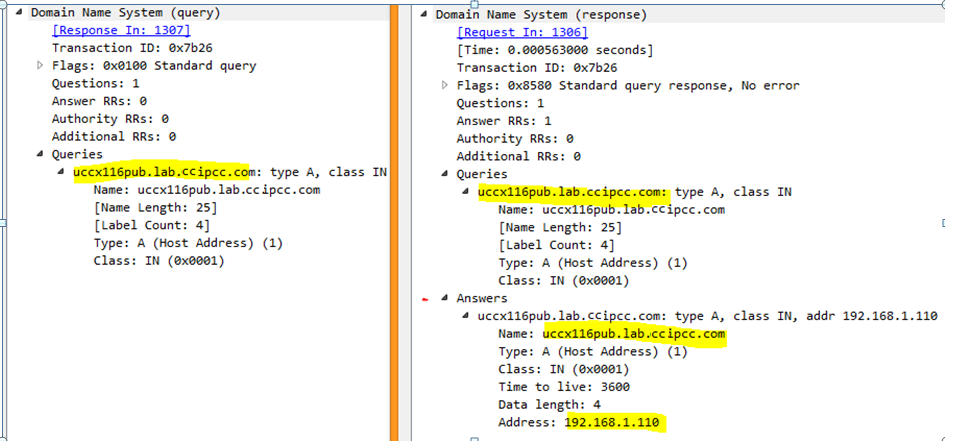
3. Query sent using reverse standard query “110.1.168.192”